VMware Workstation 9.0.2 详细安装指南
VMware Workstation 9.0.2安装教程

VMware Workstation是一款功能强大的桌面虚拟化软件,允许用户在单个物理机上运行多个操作系统。无论你是需要进行软件测试、学习新的操作系统,还是为了其他虚拟化需求,VMware Workstation都是一个理想的选择。本教程将指导你如何安装VMware Workstation 9.0.2版本。请按照以下步骤操作:
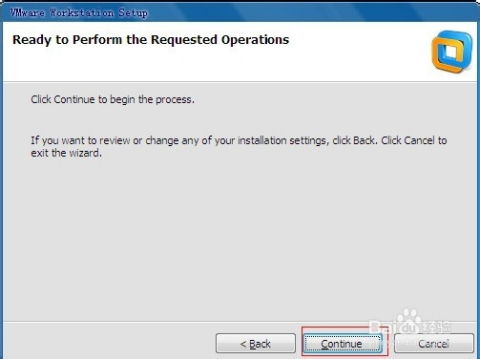
一、准备工作
1. 下载VMware Workstation 9.0.2安装包

你需要从官方渠道或其他可靠的资源下载VMware Workstation 9.0.2的安装包。确保下载的是适用于你操作系统的版本(Windows或Linux)。
2. 检查系统兼容性
在安装之前,请确保你的计算机满足VMware Workstation的最低系统要求。通常,你需要至少具有2GB的RAM和一个支持硬件虚拟化的CPU。
3. 关闭防病毒软件
在安装过程中,建议暂时关闭计算机的防病毒软件,以防止其干扰安装过程。
二、安装VMware Workstation 9.0.2
1. 运行安装程序
Windows用户:双击下载的安装包(通常是.exe文件),开始安装过程。
Linux用户:将下载的.bundle文件上传到Linux系统,并在终端中赋予其执行权限(`chmod +x filename.bundle`),然后运行该文件(`./filename.bundle`)。
2. 欢迎界面
安装程序启动后,你会看到一个欢迎界面。点击“下一步”继续。
3. 许可协议
阅读并接受VMware Workstation的许可协议。如果同意,选择“我接受许可协议中的条款”,然后点击“下一步”。
4. 选择安装位置
默认情况下,VMware Workstation会安装在系统的Program Files(x86)目录下。如果你希望将其安装在其他位置,可以点击“更改”按钮,然后选择你想要的安装路径。
5. 创建快捷方式
你可以选择是否在桌面和快速启动菜单中创建VMware Workstation的快捷方式。默认情况下,这些选项是启用的。如果你不需要,可以取消选择。
6. 用户体验改进计划
VMware提供了一个用户体验改进计划,用于收集匿名数据以改进未来的产品。你可以选择是否参与该计划。这不会影响你使用VMware Workstation。
7. 准备安装
在安装之前,程序会进行一次最后的检查,以确保所有必要的条件都已满足。如果一切准备就绪,点击“安装”按钮开始安装过程。
8. 安装进行中
安装过程可能需要几分钟时间,具体取决于你的计算机性能。请耐心等待,直到安装完成。
9. 安装完成
安装完成后,你会看到一个提示框,告诉你安装已成功完成。此时,你可以选择是否立即启动VMware Workstation,或者稍后启动。
三、首次配置VMware Workstation
1. 启动VMware Workstation
安装完成后,你可以通过桌面快捷方式或开始菜单启动VMware Workstation。
2. 注册VMware Workstation
首次启动时,你可能会被提示注册VMware Workstation。注册是可选的,但建议你进行注册,以便能够享受VMware提供的更新和技术支持。
3. 许可证密钥
如果你有一个VMware Workstation的许可证密钥,请在启动后输入它以解锁软件的全部功能。如果你没有许可证密钥,你可以选择试用版本,但请注意试用版本有一定的时间限制。
4. 检查更新
启动后,VMware Workstation可能会检查是否有可用的更新。建议定期检查并安装更新,以确保你的软件版本是最新的。
四、创建和配置虚拟机
1. 创建新的虚拟机
在VMware Workstation的主界面中,点击“文件”菜单,然后选择“新建虚拟机”。
在新建虚拟机向导中,你可以选择安装来源。你可以选择从光盘或ISO文件安装操作系统,或者稍后安装操作系统。
选择要安装的操作系统类型和版本。这将帮助VMware Workstation优化虚拟机的配置。
为虚拟机命名,并选择其存储位置。
指定分配给虚拟机的磁盘大小。你可以选择立即分配所有磁盘空间,或者在需要时动态分配。
2. 配置虚拟机设置
在虚拟机创建完成后,你可以通过点击虚拟机窗口中的“编辑虚拟机设置”来调整其配置。
在“硬件”选项卡中,你可以添加或删除虚拟硬件,如内存、处理器、硬盘、CD/DVD驱动器、网络适配器等。
在“选项”选项卡中,你可以配置各种高级设置,如虚拟机启动时执行的操作、虚拟机的共享文件夹、VMware Tools的安装等。
3. 安装操作系统
如果你在创建虚拟机时选择了稍后安装操作系统,现在可以通过虚拟机窗口中的“CD/DVD”驱动器选项加载操作系统的安装介质(光盘或ISO文件)。
启动虚拟机,并按照屏幕上的指示完成操作系统的安装过程。
五、使用VMware Workstation
1. 管理虚拟机
在VMware Workstation的主界面中,你可以看到所有已创建的虚拟机。你可以通过双击虚拟机来启动它,或者通过右键点击虚拟机来选择其他操作,如挂起、恢复、重置、删除等。
2. 虚拟机控制台
虚拟机启动时,你会看到一个完整的操作系统控制台窗口。你可以像使用真实的计算机一样在虚拟机中操作。
3. 全屏模式
你可以通过点击虚拟机窗口右下角的全屏按钮来切换到全屏模式。这将使虚拟机窗口占据整个屏幕,提供更佳的观看和操作体验。
4. 多虚拟机操作
VMware Workstation允许你同时运行多个虚拟机。你可以通过在主界面中切换不同的虚拟机来同时管理它们。
5. 共享文件夹
你可以设置共享文件夹,以便在主机和虚拟机之间共享文件。这对于传输数据或进行测试非常有用。
6. 快照功能
VMware Workstation提供了快照功能,允许你在特定时间点保存虚拟机的状态。这样,你可以在需要时恢复到该状态,而无需重新安装操作系统或应用程序。
六、结论
通过以上步骤,你已经成功安装了VMware Workstation 9.0.2,并了解了如何创建和配置虚拟机。现在,你可以利用VMware Workstation来运行多个操作系统,进行软件测试、学习新技能或实现其他虚拟化需求。如果你在使用过程中遇到任何问题,可以查阅VMware的官方文档或寻求社区的帮助。祝你使用愉快!
- 上一篇: 升级攻略:轻松将您的设备跃升至iOS 5
- 下一篇: 小米手机电信版与普通版有何不同?
新锐游戏抢先玩
游戏攻略帮助你
更多+-
05/01
-
05/01
-
05/01
-
05/01
-
05/01









