台式电脑分辨率无法调整,快来看看解决方案!
台式电脑无法修改分辨率是咋回事
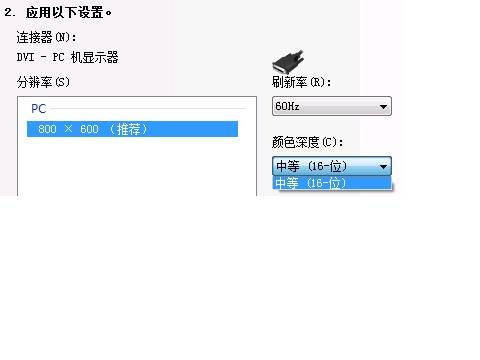
在日常使用台式电脑的过程中,我们有时会遇到无法修改屏幕分辨率的问题。这不仅影响了我们的视觉体验,还可能妨碍正常的工作和娱乐。本文将从多个方面分析台式电脑无法修改分辨率的原因,并提供相应的解决方法,帮助大家轻松应对这一困扰。

一、分辨率无法修改的常见原因
1. 显示器不支持设置的分辨率
分辨率是指显示屏幕上像素的密度,直接关系到图像的清晰度。每个显示器都有自己支持的分辨率范围,当尝试设置的分辨率不在此范围内时,系统将无法进行调节。检查显示器支持的分辨率范围,可以通过以下步骤:
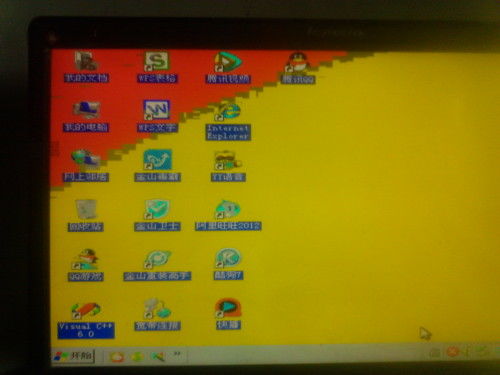

在弹出的窗口中,点击“高级设置”。
在“适配器”选项卡下,点击“列出所有模式”,即可看到显示器支持的所有分辨率。
如果所设置的分辨率不在列表中,则需要选择一个支持的值。
2. 外接显示器的影响
当台式电脑连接了外接显示器时,分辨率的设置会受到外接设备的影响。如果使用的是复制模式,即两个屏幕显示相同的内容,分辨率只能设置为两个显示器中较小的那个的最大分辨率。例如,如果电脑显示器的分辨率是1280×1024,外接显示器的最大分辨率是1024×768,则在复制模式下,最大可设置的分辨率只能是1024×768。
如果需要为两个显示器分别设置不同的分辨率,可以选择扩展模式。这样,每个显示器都可以独立设置分辨率。
3. 显卡驱动异常
显卡驱动程序是操作系统与显卡硬件之间的桥梁,负责将图像数据传送到显示器。如果显卡驱动程序出现问题,可能会导致分辨率无法调节。检查显卡驱动是否正常,可以通过以下步骤:
右键点击“计算机”或“此电脑”,选择“管理”。
在弹出的窗口中,选择“设备管理器”。
展开“显示适配器”,查看是否有黄色感叹号或红色叉号。如果有,说明显卡驱动未正常安装或安装不正确。
解决显卡驱动问题,可以下载并安装最新的驱动程序。如果随机带有驱动安装光盘,建议使用光盘中的驱动程序。
4. 视频信号线或显示器故障
视频信号线或显示器本身的故障也可能导致分辨率无法调节。可以尝试更换视频信号线或使用其他显示器来排除故障。如果更换后问题依旧,可能是电脑主机的问题,需要进一步检查。
二、操作系统与分辨率设置
1. Windows系统
在Windows系统中,可以通过以下步骤来设置分辨率:
点击屏幕右下角的“通知”图标,选择“所有设置”。
在设置窗口中找到“系统”选项,点击后选择“显示”。
在显示设置页面中,可以看到“分辨率”选项。通过滚动或下拉菜单选择合适的分辨率,点击“应用”或“保存”按钮即可。
对于高级用户,Windows系统还提供了“高级显示设置”选项,允许进一步调整刷新率、颜色管理等高级参数。
2. macOS系统
在macOS系统中,设置分辨率的步骤如下:
点击屏幕左上角的苹果图标,选择“系统偏好设置”。
点击“显示器”。
在显示器设置页面中,可以通过“缩放”选项来调整分辨率效果。虽然macOS不直接列出分辨率值,但调整缩放比例也能间接改变分辨率效果。
三、其他可能的原因及解决方法
1. 注册表问题
在某些情况下,Windows系统的注册表可能出现问题,导致分辨率无法调节。可以尝试通过修改注册表来解决这一问题:
按下Win+R组合键,打开“运行”对话框,输入“regedit”并回车,打开注册表编辑器。
依次展开“计算机\HKEY_CURRENT_USER\SYSTEM\Control Panel\Desktop”路径。
在右侧窗口中,找到名为“UserPreferencesMask”的字符串值,双击打开。
将数值数据更改为“90 12 03 80”(不包括引号),然后点击“确定”保存设置。
关闭注册表编辑器,重启电脑查看问题是否解决。
2. 电源管理设置
有时,电源管理设置可能会影响分辨率的调节。可以检查电源管理设置,确保显示器在正常工作状态下。
在桌面空白处右键点击,选择“显示设置”。
在显示设置窗口中,找到当前使用的显示器,点击“高级显示设置”。
检查电源管理设置,确保显示器处于最佳性能模式。
四、调整分辨率时的注意事项
1. 选择最佳分辨率
不同的显示屏幕具有不同的原生分辨率,这是它们可以提供最佳显示效果的分辨率。在台式电脑的设置中查找显示器选项,选择“显示器属性”或“分辨率”选项,根据显示器的原生分辨率来设置最佳分辨率,可以获得最清晰的图像效果。
2. 考虑舒适度和可读性
虽然较高的分辨率可以提供更清晰的图像,但如果显示内容过小,会给眼睛带来负担,降低可读性。对于老年人或者有视力问题的人来说,选择一个适度的分辨率更为重要。
3. 考虑个人使用需求和硬件配置
如果使用电脑进行图像处理或游戏,较高的分辨率会提供更真实的图像细节和更好的游戏体验。但如果只是使用电脑进行基本的办公任务和浏览网页,选择一个适中的分辨率就足够了。此外,如果电脑的硬件配置较低,较高的分辨率可能会导致卡顿和延迟,影响使用体验。
4. 分辨率与显示比例的匹配
分辨率和显示比例是密不可分的。常见的显示比例有16:9和4:3。在设置分辨率时,需要确保分辨率与显示比例相匹配,以获得最佳的显示效果。
五、总结
台式电脑无法修改分辨率是一个常见的问题,但通过上述分析和解决方法,我们可以轻松应对。首先,需要检查显示器支持的分辨率范围,并确保所设置的分辨率在此范围内。其次,如果连接了外接显示器,需要选择合适的显示模式。此外,显卡驱动的异常、视频信号线或显示器的故障也可能导致分辨率无法调节。在操作系统中,可以通过相应的设置来调整分辨率。同时,调整分辨率时还需要考虑最佳分辨率、舒适度和可读性、个人使用需求和硬件配置以及分辨率与显示比例的匹配。
通过合理的设置和排查,我们可以获得清晰、舒适的显示效果,提高使用体验。希望本文能帮助大家解决台式电脑无法修改分辨率的问题。
新锐游戏抢先玩
游戏攻略帮助你
更多+-
05/01
-
05/01
-
05/01
-
05/01
-
05/01









