利用迅雷邻居访问局域网内共享文件的指南
如何使用迅雷邻居访问局域网共享文件

在现代的工作和学习环境中,局域网共享文件已经成为团队协作和资源共享的重要手段。而迅雷邻居作为一款便捷的局域网资源共享工具,能够帮助用户快速访问和下载局域网内的共享文件。本文将详细介绍如何使用迅雷邻居访问局域网共享文件,以便目标用户能够全面了解和掌握这一功能。

一、准备工作
在开始使用迅雷邻居之前,需要确保你的电脑上已经安装了迅雷7,并且你的电脑与局域网中的其他设备处于同一网络中。
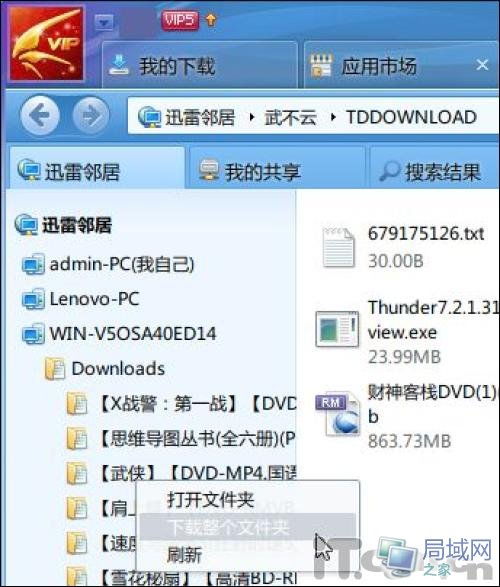
二、添加迅雷邻居应用
1. 打开迅雷7:
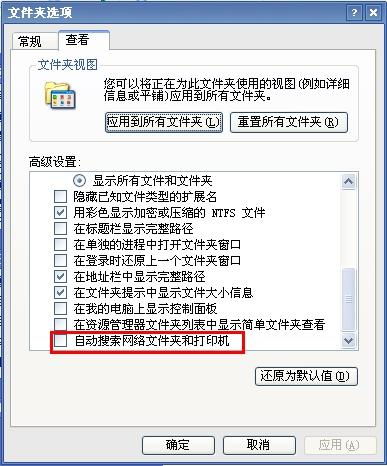
首先,打开已经安装在你的电脑上的迅雷7软件。
2. 进入应用平台:
在迅雷7的主界面中,找到并点击“应用平台”按钮。这个按钮通常位于界面的顶部或侧边栏中。
3. 添加迅雷邻居应用:
在应用平台界面中,你会看到一个“添加更多应用”的按钮,点击它。此时会弹出一个应用列表的窗口。在窗口中找到“迅雷邻居”应用,点击它右下角的“添加”按钮,将迅雷邻居安装到迅雷7中。
三、添加共享文件夹
1. 自动添加共享文件夹:
安装完迅雷邻居后,它会默认将你最后一次下载的文件夹添加到共享列表中。这意味着,该文件夹内的文件将被局域网内的其他用户共享。
2. 手动添加共享文件夹:
如果你希望共享其他文件夹,可以点击迅雷邻居界面中的“添加共享文件夹”按钮。在弹出的窗口中,选择你想要共享的文件夹,然后点击“确定”按钮。
3. 注意事项:
在共享文件夹时,一定要注意隐私问题,不要将自己隐私文件夹共享出来。
迅雷邻居会对共享文件夹在Windows系统的资源管理器或目录窗口中的图标进行更换,这样即使不打开迅雷邻居,你也能区分出哪些文件夹已经设置为共享。
四、访问局域网共享文件
1. 查看共享文件:
安装并设置好共享文件夹后,你就可以在迅雷邻居界面中看到局域网内其他用户共享的文件夹和文件了。
2. 选择下载文件:
在迅雷邻居界面中,选中你想要下载的文件或文件夹。如果是单个文件,直接右击文件,选择“下载文件”命令即可。如果是整个文件夹,则右击文件夹,选择“下载整个文件夹”命令。
3. 高速下载:
由于下载的是局域网内的资源,所以速度非常快。理论上,100Mb/s的网卡可以达到12.5MB/s的下载速度,如果使用千兆网卡,速度甚至可以高达125MB/s。
五、管理和移除共享文件夹
1. 查看我的共享:
在迅雷邻居界面中,点击“我的共享”按钮,可以查看当前你已经共享的文件夹列表。
2. 移除共享文件夹:
如果你不小心将自己隐私文件夹共享出来了,或者想要停止共享某个文件夹,可以在“我的共享”界面中选中该文件夹,右击,选择“从‘我的共享’中移除”命令即可。
六、通过IP地址访问共享文件夹(备用方法)
虽然迅雷邻居提供了便捷的局域网文件共享和访问功能,但有时你可能需要使用传统的IP地址访问方法来访问共享文件夹。以下是两种查询电脑IP地址和访问共享文件夹的方法:
方法一:通过控制面板查询IP地址并访问共享文件夹
1. 查询IP地址:
打开控制面板,点击“网络和Internet”,然后点击“网络和共享中心”。
在“网络和共享中心”中,找到你当前已经连接的网络,点击“详细信息”。
在“详细信息”窗口中,你可以看到IPv4地址,这就是你电脑主机的IP地址。
2. 访问共享文件夹:
在桌面空白处右键单击,选择“个性化”。
在搜索框中输入“凭据”,打开凭据管理器。
选择“Windows凭据”,点击“添加Windows凭据”。
输入共享文件主机(即另一台电脑)的IP地址,以及用于管理共享文件夹的用户名和密码。
在桌面找到“计算机”,右击选择“映射网络驱动器”。
选择一个盘符,然后在文件夹路径栏中输入“\\IP地址\共享文件夹名称”(注意使用双斜杠)。
勾选“登录时重新连接”,点击“完成”。
此时,共享的文件夹就会以网络驱动器的方式显示在你的电脑中,你可以直接访问里面的文件。
方法二:通过命令提示符查询IP地址并访问共享文件夹
1. 查询IP地址:
按键盘上的Win+R键,打开运行窗口。
输入“cmd”,点击确定,打开命令提示符。
在命令提示符中输入“ipconfig”,点击回车。
找到你已经连接的网络,查看IPv4地址。
2. 访问共享文件夹:
访问共享文件夹的步骤与方法一相同,只是IP地址的获取方式不同。
七、手机访问局域网共享文件(扩展功能)
除了通过电脑访问局域网共享文件外,你还可以使用手机上的文件管理器来访问。以下是使用fe文件管理器和es文件管理器访问共享文件的步骤:
使用fe文件管理器访问共享文件
1. 下载并安装fe文件管理器:
在手机的应用商店中下载并安装fe文件管理器。
2. 访问局域网设备:
打开fe文件管理器,点击右下角的加号选项,选择“新建链接”,然后选择“Windows”。
在网络连接下方,fe文件管理器会自动扫描局域网中的设备。
选择你需要访问的设备,输入用户名和密码,勾选“记住账号”,点击确定。
此时,手机就会打开局域网中的共享文件夹。
3. 下次访问:
在设备主界面中,链接下面会显示你刚才访问过的设备。下次你可以直接点击该设备来访问共享文件。
使用es文件管理器访问共享文件
1. 下载并安装es文件管理器:
在手机的应用商店中下载并安装es文件管理器。
2. 访问局域网设备:
打开es文件管理器,点击左上角的三条杠,依次选择“网络”、“局域网”。
点击下面的“扫描”按钮,扫描局域网下的所有设备。
选择你需要访问的设备,输入用户名和密码,勾选“记住密码”,然后点击确定。
此时,你就可以成功访问到局域网中的共享文件了。
八、总结
通过上述步骤,你可以轻松地使用迅雷邻居访问局域网内的共享文件。无论是通过迅雷邻居的便捷功能,还是通过传统的IP地址访问方法,甚至是使用手机上的文件管理器,你都能方便地获取到所需的资源。希望本文能够帮助你全面了解并掌握这一实用功能,让你的工作和学习更加高效。
火爆游戏玩不停
新锐游戏抢先玩
游戏攻略帮助你
更多+-
05/01
-
05/01
-
05/01
-
05/01
-
05/01













