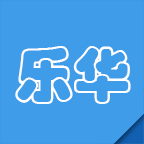电脑声卡驱动出现问题该如何修复?
电脑声卡驱动是连接计算机硬件与操作系统之间的桥梁,它确保了音频信号能够正确传输和处理。然而,由于多种原因,声卡驱动可能会出现问题,导致音频无法正常播放。本文将详细介绍如何修复电脑声卡驱动,帮助你快速解决音频问题。

当你遇到音频播放异常时,比如无声、声音断断续续、噪音干扰等问题,首先需要检查的是声卡驱动是否正常。你可以通过设备管理器来查看声卡设备的状态。右键点击“此电脑”或“计算机”,选择“属性”,进入系统属性界面后点击“设备管理器”。在设备管理器中,找到“声音、视频和游戏控制器”一项,展开后查看是否有声卡设备出现黄色叹号或问号。如果出现这些标志,说明声卡驱动存在问题。
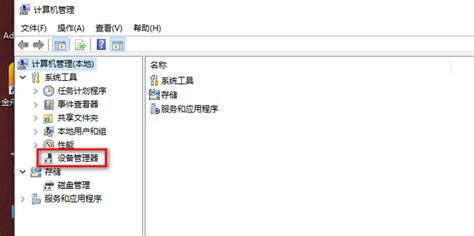
针对声卡驱动问题的修复,可以从以下几个方面入手:

一、自动更新驱动

操作系统通常会提供驱动更新的功能。在Windows系统中,你可以右键点击声卡设备,选择“更新驱动程序”。系统会自动搜索并安装合适的驱动程序。这种方法简单快捷,适用于大多数情况。但需要注意的是,如果系统未能找到最新的驱动,或者驱动版本不兼容,可能会导致问题无法解决。
二、手动下载并安装驱动
如果自动更新无法解决问题,你可以尝试手动下载并安装声卡驱动。首先,你需要知道你的声卡型号。可以通过设备管理器中的声卡设备属性查看详细信息,或者使用第三方硬件检测工具来获取。获取到声卡型号后,你可以访问声卡制造商的官方网站,在支持页面输入你的声卡型号,下载对应的驱动程序。下载完成后,双击安装程序,按照提示完成驱动的安装。这种方法需要一定的耐心和细心,但能够确保你安装的是最适合你硬件的驱动程序。
三、使用驱动更新工具
如果你觉得手动下载驱动太过繁琐,还可以使用驱动更新工具来帮助你完成驱动的更新。这类工具能够自动检测你的硬件配置,推荐并安装最新的驱动程序。常见的驱动更新工具有驱动精灵、驱动人生等。你可以根据自己的喜好选择合适的工具进行使用。但需要注意的是,部分工具可能会包含广告或捆绑其他软件,在安装过程中需要仔细阅读并勾选相关选项。
四、卸载并重新安装驱动
有时候,即使安装了最新的驱动程序,问题可能仍然存在。这时,你可以尝试卸载并重新安装声卡驱动。在设备管理器中右键点击声卡设备,选择“卸载设备”。卸载完成后,重启电脑。系统会自动检测硬件并尝试重新安装驱动程序。如果系统未能正确安装驱动,你可以按照前面的方法手动下载并安装驱动程序。
五、检查硬件连接
如果声卡是外置的,比如USB声卡,你需要检查声卡与计算机之间的连接是否良好。可以尝试重新插拔声卡,确保连接稳定。如果使用的是内置声卡,可以检查主板上的声卡芯片是否接触良好,是否有松动或损坏的情况。
六、检查音频服务
除了驱动问题,音频服务异常也可能导致音频无法播放。你可以通过服务管理器来检查音频服务的状态。右键点击“此电脑”或“计算机”,选择“管理”,进入计算机管理界面后点击“服务和应用程序”下的“服务”。在服务列表中,找到与音频相关的服务,如“Windows Audio”、“Windows Audio Endpoint Builder”等,确保这些服务已经启动且运行正常。如果服务未启动,你可以右键点击服务,选择“启动”来启动服务。
七、检查系统设置
有时候,问题可能出在系统设置上。你可以检查音频输出设备是否正确设置。在Windows系统中,你可以右键点击任务栏右侧的音量图标,选择“声音”,进入声音设置界面。在“播放”选项卡中,你可以看到当前可用的音频输出设备。确保你已经选择了正确的设备,并且设备处于启用状态。此外,你还可以检查音量设置、麦克风设置等,确保这些设置符合你的需求。
八、恢复系统或重装操作系统
如果以上方法都无法解决问题,你可以考虑恢复系统或重装操作系统。恢复系统可以将计算机恢复到之前的状态,从而解决可能由于系统更新或软件安装导致的驱动问题。重装操作系统则可以彻底清理系统中的问题,但需要注意备份重要数据以防丢失。
总结来说,修复电脑声卡驱动需要综合考虑多个方面。你可以从自动更新驱动、手动下载并安装驱动、使用驱动更新工具、卸载并重新安装驱动、检查硬件连接、检查音频服务、检查系统设置等方面入手,逐步排查并解决问题。希望这篇文章能够帮助你快速解决声卡驱动问题,让你的电脑音频恢复正常。
- 上一篇: 邓超真的在天桥贴膜?揭秘背后的真相!
- 下一篇: 在Win7桌面上添加天气信息及小工具使用指南
新锐游戏抢先玩
游戏攻略帮助你
更多+-
05/02
-
05/02
-
05/02
-
05/02
-
05/02