轻松学会vivo X9截屏技巧
vivo X9作为一款备受欢迎的智能手机,其截屏功能在日常使用中尤为重要。无论是分享有趣的内容,还是保存重要的信息,截屏都是一项非常实用的技能。本文将详细介绍vivo X9的多种截屏方法,帮助用户轻松掌握这一功能。
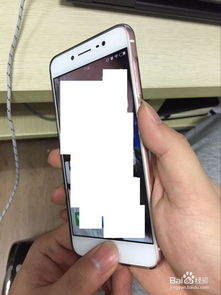
vivo X9怎么截屏:多种方法任你选
一、快捷键截屏
快捷键截屏是最常用且最简单的方法之一。vivo X9作为一款安卓手机,支持通用的实体组合键进行截屏。具体操作步骤如下:

1. 打开需要截图的界面:找到你想要截屏的内容,确保它在手机屏幕上显示清晰。

2. 同时按下组合键:按住机身右侧的电源键不放,并同时快速按下指纹home键。当听到“咔嚓”一声或看到屏幕一闪,即表示截屏成功。
3. 查看截图:截图成功后,快速松开按键,并前往手机的图库或相册,即可找到刚才截取的屏幕截图。
除了电源键和指纹home键的组合,有些用户也可能习惯使用电源键和音量减键的组合进行截屏。具体操作如下:
1. 打开需要截图的界面:同样,先找到你想要截屏的内容。
2. 同时按下电源键和音量减键:同时长按电源键和音量减键,听到“咔嚓”一声后,截屏完成。
3. 查看截图:前往图库或相册,即可查看截图。
二、超级截屏功能
vivo X9运行基于Android 6.0深度定制的FuntouchOS 3.0系统,内置了强大的超级截屏功能。这个功能不仅支持普通截屏,还包括长截屏、矩形截屏、趣味截屏以及屏幕录制等功能,非常实用。
1. 调出超级截屏功能:在需要截屏的界面,从屏幕底部向上滑动,呼出快捷操作窗口,然后点击“超级截屏”。
2. 选择截屏方式:
普通截屏:直接点击“普通截屏”,即可截取当前屏幕。
长截屏:点击“长截屏”,然后依次点击屏幕上的“下一屏”,直到截取完整内容,最后点击“保存”。
矩形截屏:点击“矩形截屏”,屏幕上会显示一个矩形框,拖动和调整矩形框的大小,截取任意范围的内容,最后点击“保存”。
趣味截屏:点击“趣味截屏”,在屏幕上画出一个封闭图形,截取选定区域内的内容,点击“保存”。
3. 保存截图:截屏完成后,截图会自动保存到手机的图库中,并弹出提示信息。
三、第三方应用截屏
除了系统自带的截屏功能,用户还可以通过第三方应用进行截屏。这些应用通常功能更加丰富,能够满足更多个性化需求。
1. 手机QQ截屏:如果你在使用手机QQ,可以直接通过QQ的截屏功能进行截图。打开QQ,进入聊天界面,点击输入框左侧的截图按钮,然后进行截图操作。
2. 截屏软件:市面上有许多专门的截屏软件,如“截图大师”等。这些软件通常支持多种截屏方式,包括滚动截屏、长截屏等。下载安装后,根据软件提示进行截屏操作即可。
3. 豌豆荚截屏:连接vivo X9到电脑,并打开USB调试。通过豌豆荚,可以在电脑上进行截屏操作,方便快捷。不过需要注意的是,使用前需要先root权限,所以这种方法使用得比较少。
四、个性化设置
vivo X9的超级截屏功能还支持一些个性化设置,用户可以根据自己的需求进行调整。
1. 截屏保存位置:可以在设置中设置截屏后的图片保存位置,如相机胶卷、特定文件夹等。
2. 截屏提示音:开启或关闭截屏提示音,让截屏操作更加直观。
3. 截屏快捷键:可以自定义截屏快捷键,方便用户快速截屏。
五、注意事项
1. 截屏时机:在进行截屏操作时,确保手机屏幕显示的内容是清晰的,避免因模糊而影响截图质量。
2. 保存管理:截屏后,建议及时对截图进行整理和管理,避免占用过多存储空间。
3. 权限设置:部分截屏软件或功能需要root权限,使用前请确保手机已root,并了解root后的风险。
4. 软件更新:及时更新系统和第三方应用,确保截屏功能正常使用。
六、其他小技巧
1. 快速截图:对于需要频繁截图的用户,可以将截屏功能添加到快捷操作窗口或桌面快捷方式,方便快速调用。
2. 截图分享:截图完成后,可以直接在图库中选择分享选项,将截图分享给好友或发布到社交平台。
3. 编辑截图:在截图后,可以使用手机自带的图片编辑工具或第三方编辑软件进行裁剪、标注等操作,让截图更加符合要求。
通过以上多种方法,vivo X9用户可以轻松实现截屏操作。无论是快捷键截屏、超级截屏功能还是第三方应用截屏,都能满足用户的各种需求。同时,个性化设置和注意事项也让截屏操作更加便捷和安全。希望本文能帮助大家更好地掌握vivo X9的截屏功能,享受更加便捷的手机使用体验。
- 上一篇: 重阳节的风俗与活动
- 下一篇: 揭秘中秋节起源:50字简述传统佳节由来
新锐游戏抢先玩
游戏攻略帮助你
更多+-
05/01
-
05/01
-
05/01
-
05/01
-
05/01









