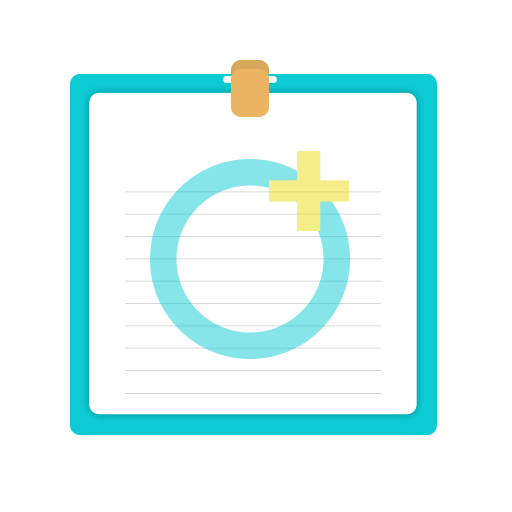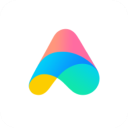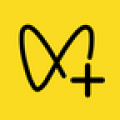如何在Word中插入个人签名图片?
在日常生活和工作中,我们经常需要在Word文档中插入自己的签名图片,以便在合同、报告或其他正式文件中使用。无论是出于正式性、安全性还是便捷性的考虑,电子签名图片的插入都显得尤为重要。下面,我将详细介绍如何在Word文档中插入自己的签名图片,帮助大家轻松掌握这一技能。

准备工作
在插入签名图片之前,我们需要做一些准备工作,以确保签名图片的清晰度和可用性。

1. 签名获取:

首先,你需要将自己的签名写在一张白纸上。建议使用黑色或深色的签字笔,以确保签名在拍照或扫描后清晰可见。
保持手部稳定,签名尽量整洁、规范。
2. 拍照或扫描:
使用智能手机或相机拍摄签名,确保照片清晰无阴影。如果条件允许,可以使用扫描仪将签名扫描成图片文件。
将拍摄或扫描得到的图片文件保存到电脑中,以便后续使用。
插入签名图片
准备工作完成后,我们就可以在Word文档中插入签名图片了。以下是详细的步骤:
1. 打开Word文档:
启动Word程序,并打开需要插入签名图片的文档。
2. 选择插入位置:
在Word文档中,找到需要插入签名图片的位置,用鼠标点击该位置。
3. 插入图片:
方法一:点击Word文档上方的“插入”选项卡,然后选择“图片”下拉菜单中的“此设备”。在弹出的文件选择窗口中,找到并选择你保存好的签名图片,点击“插入”按钮。
方法二:你也可以直接在文件资源管理器中找到签名图片文件,将其拖拽到Word文档的指定位置。
4. 调整图片大小:
插入图片后,你可能需要调整图片的大小,使其与文档中的其他内容相协调。将鼠标指针移到图片的四周或角落,会出现调整大小的图标。点击并拖动这些图标,可以调整图片的大小。
5. 裁剪图片:
如果图片中有一些不需要的空白部分,可以使用Word的裁剪工具进行裁剪。选中图片后,点击图片上方的“裁剪”按钮,然后在图片上拖动裁剪框,选择需要保留的部分。裁剪完成后,点击“裁剪”按钮旁边的“裁剪到所选区域”即可。
6. 设置图片格式:
为了让签名图片更加逼真,你可以将其设置为黑白效果,并去除背景色。选中图片后,点击图片上方的“格式”选项卡,然后选择“调整”下拉菜单中的“颜色”。在弹出的颜色选项中,选择“黑白:50%”。
接下来,你需要将签名图片的背景色设置为透明。继续点击“格式”选项卡中的“颜色”,然后选择“设置透明色”。此时,你的鼠标指针会变成一支笔的形状。将鼠标指针移到签名图片的白色背景部分,点击一下,背景色就会变成透明色了。
7. 设置图片环绕方式:
为了方便后续对文档的编辑和排版,你可以设置图片的环绕方式。选中图片后,点击图片上方的“格式”选项卡,然后选择“自动换行”下拉菜单中的“浮于文字上方”。这样,你就可以自由地移动图片到文档的任何位置,而不会影响到文字排版。
优化与调整
在插入并调整好签名图片后,你还可以进行一些优化和调整,以确保其更加符合你的需求。
1. 保存文档:
在完成所有编辑后,不要忘记保存文档。点击Word文档上方的“文件”选项卡,然后选择“保存”或“另存为”来保存你的文档。
2. 检查签名质量:
仔细检查签名图片的质量,确保其清晰度和可读性。如果签名图片不够清晰或存在模糊现象,可以重新拍摄或扫描签名,并重新插入到文档中。
3. 调整签名位置:
根据文档内容的排版需求,你可以随时调整签名图片的位置。选中图片后,使用鼠标拖动到合适的位置即可。
4. 保护文档:
如果你的文档包含敏感信息或需要防止他人篡改,可以使用Word的文档保护功能。点击“文件”选项卡,然后选择“信息”下的“保护文档”来设置密码或限制编辑权限。
其他方法
除了以上介绍的方法外,你还可以借助一些第三方工具来实现电子签名的插入和编辑。以下是一些推荐的第三方工具:
1. 嗨格式抠图大师:
这是一款功能强大的电脑抠图软件,支持印章抠图功能。你可以将签名图片上传至软件内,AI工具会自动分割去除复杂背景图,将签名字体轻松提取出来。然后将处理好的签名图片插入到Word文档中即可。
2. 酷雀AI智能抠图APP:
这是一款适合在手机上使用的智能抠图软件。它支持签名抠图功能,可以精准识别图像中的字体轮廓,轻松分离背景图。你只需要将签名图片上传到软件中,点击保存图片即可得到处理好的签名图片。然后你可以通过邮件、云盘等方式将图片传输到电脑上,再插入到Word文档中。
总结
通过以上步骤和方法的介绍,相信你已经掌握了如何在Word文档中插入自己的签名图片。无论是通过Word自带的图片插入功能,还是借助第三方工具进行抠图和编辑,都可以轻松实现电子签名的插入。希望这篇文章能够帮助你更好地处理文档中的签名问题,提高你的工作效率和文档的专业性。
- 上一篇: 如何设置PPT的背景图片?
- 下一篇: 如何轻松操作网易邮箱修改密码
新锐游戏抢先玩
游戏攻略帮助你
更多+-
05/02
-
05/02
-
05/02
-
05/02
-
05/02