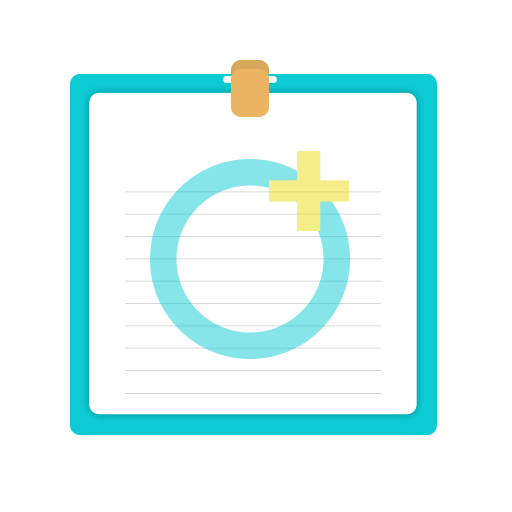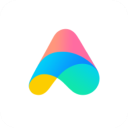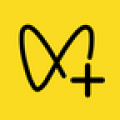如何使用HP1005进行扫描
hp1005扫描怎么用

HP LaserJet M1005是一款集打印、复印、扫描于一体的多功能打印机,其强大的功能使得它成为许多办公室和家庭用户的首选。然而,许多用户在使用该打印机的扫描功能时,可能会遇到一些操作上的困难。本文将详细介绍如何在不同操作系统下使用HP LaserJet M1005的扫描功能,并提供一些常见的故障排除方法。

一、Windows系统下使用HP LaserJet M1005扫描功能
方法一:使用系统内嵌扫描软件
1. 打开扫描程序:
在Windows XP系统中,点击“开始”菜单,选择“控制面板”,然后点击“扫描仪和照相机”,双击“HP LaserJet M1005”扫描图标,按照扫描向导点击“下一步”进行扫描。
在Windows 7或更高版本中,点击“开始”菜单,选择“所有程序”,然后找到并点击“Windows传真和扫描”,在打开的界面中点击左上角的“新扫描”。
2. 选择扫描仪:
在扫描对话框中,选择对应的HP LaserJet M1005扫描仪。
3. 设置扫描参数:
预览扫描效果,确认无误后,可以设置颜色格式(一般为彩色)、分辨率(数值越大,扫描后的图片越清晰)、文件类型(如JPEG、PDF等),以及亮度和对比度(通常保持默认设置即可)。
4. 开始扫描:
点击“扫描”按钮,等待扫描进度完成。
5. 保存扫描文件:
扫描完成后,会自动弹出导入图片和视频的对话框,输入文件名并选择保存位置后,点击“导入”按钮。系统将自动弹出保存扫描文件的文件夹,即可查看扫描后的文件。
方法二:使用HP打印机助手
1. 安装并打开HP打印机助手:
在与打印机连接的电脑上,安装并打开HP打印机助手。
2. 选择扫描类型:
在HP打印机助手中,点击“扫描文档或者照片”,选择扫描的类型(如文档、照片等)。
3. 放置扫描文件:
将待扫描的文件放入打印机的玻璃面板上,盖上盖子。
4. 开始扫描:
点击“扫描”按钮,打印机将自动扫描当前玻璃面板上的文件,扫描结果会显示在左侧的窗口中。
5. 保存扫描文件:
如果需要同时扫描多份文件,可以将文件依次放在玻璃板上,然后点击“+”号开始扫描。扫描完成后,点击“保存”按钮,输入文件名并选择保存的文件类型后,点击“保存”即可。
二、不同Windows系统下的具体操作
Windows XP系统
1. 打开控制面板:
点击“开始”菜单,选择“控制面板”。
2. 进入扫描仪和照相机:
在控制面板中,找到并点击“扫描仪和照相机”。
3. 选择扫描仪:
双击“HP LaserJet M1005”扫描图标。
4. 设置参数并扫描:
按照扫描向导,设置扫描参数,点击“下一步”进行扫描。
Windows 7系统
1. 打开Windows传真和扫描:
点击“开始”菜单,选择“所有程序”,然后找到并点击“Windows传真和扫描”。
2. 选择新扫描:
在打开的界面中,点击左上角的“新扫描”。
3. 选择扫描仪并设置参数:
选择HP LaserJet M1005扫描仪,设置扫描参数(如颜色格式、分辨率等)。
4. 开始扫描并保存文件:
点击“扫描”按钮,等待扫描完成,然后保存扫描文件。
三、故障排除方法
1. 扫描仪无法通信
检查驱动程序:
确保扫描仪驱动程序是最新版本,如果不是,请前往HP官网下载并安装最新版本。
在设备管理器中,检查图像设备中是否有问号或叹号的设备,右击选择“更新设备”。
检查连接:
确保USB线连接正常,建议USB线长度在2米以内。
如果使用网络连接,请检查网络设置是否正确。
重新安装驱动程序:
如果更新驱动程序后仍然无法通信,可以尝试卸载驱动程序,然后重新安装。
2. 扫描质量不佳
检查扫描文件:
确保待扫描的文件没有折叠、过厚或过薄,以保证扫描效果最佳。
调整扫描参数:
在扫描设置中,适当调整分辨率、亮度和对比度等参数,以获得更好的扫描效果。
3. 扫描功能无法启动
检查电源和连接:
确保打印机和扫描仪都已开启,并且连接正常。
检查扫描软件:
确保扫描软件已正确安装,并且没有损坏或丢失文件。
尝试其他扫描方法:
如果使用系统内嵌扫描软件无法启动,可以尝试使用HP打印机助手或其他第三方扫描软件进行扫描。
四、总结
HP LaserJet M1005作为一款多功能打印机,其扫描功能强大且易于操作。只要按照上述步骤正确设置和操作,即可轻松实现文档的扫描和保存。在遇到故障时,也可以通过检查驱动程序、连接和扫描参数等方法进行排除。希望本文能够帮助到需要使用HP LaserJet M1005扫描功能的用户,让他们能够更加高效地完成工作和学习任务。
- 上一篇: Q宠大乐斗高效获取佣兵攻略
- 下一篇: 轻松学会:如何加入工作组
新锐游戏抢先玩
游戏攻略帮助你
更多+-
05/02
-
05/02
-
05/02
-
05/02
-
05/02