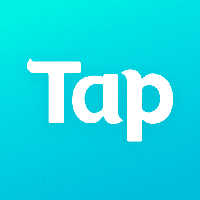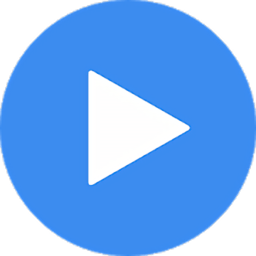如何查看电脑开机启动项?
在日常使用电脑的过程中,很多用户可能会发现电脑在启动时变得越来越慢,这往往是因为系统中存在大量的开机启动项。这些启动项可能是各种应用程序、服务或者驱动程序,它们在系统启动时自动运行,占用了系统资源,导致开机速度变慢。因此,了解和查看电脑中的开机启动项,并对其进行合理的管理,是提升电脑开机速度的重要步骤。本文将详细介绍如何查看电脑中的开机启动项,帮助用户更好地管理这些启动项,从而提升电脑的性能。

首先,我们需要明确什么是开机启动项。开机启动项是指在电脑开机过程中,系统会自动加载并运行的一些程序或服务。这些启动项可以是系统自带的,也可以是用户安装的第三方软件所添加的。开机启动项的存在有其合理性,比如一些必要的系统服务、安全软件等,需要在系统启动时立即运行,以确保系统的正常运行和数据的安全。然而,如果开机启动项过多,或者存在不必要的启动项,就会占用大量的系统资源,导致开机速度变慢,甚至影响系统的整体性能。
那么,如何查看电脑中的开机启动项呢?这里介绍几种常用的方法:
一、使用任务管理器查看开机启动项
在Windows系统中,任务管理器是一个强大的工具,可以用来查看和管理系统中的进程、性能、应用历史记录等信息。同时,任务管理器也提供了查看和管理开机启动项的功能。
1. 右键点击任务栏,选择“任务管理器”或者使用快捷键Ctrl+Shift+Esc打开任务管理器。
2. 在任务管理器窗口中,切换到“启动”选项卡。
3. 在这里,你可以看到所有设置为开机自动运行的程序和服务。每个启动项都会显示其名称、发布者、状态(已启用或已禁用)以及启动影响(高、中、低或无影响)。
4. 你可以通过右键点击某个启动项,选择“禁用”来阻止它在开机时自动运行。同样,你也可以选择“启用”来恢复某个已禁用的启动项。
二、使用系统设置查看开机启动项
除了任务管理器,Windows系统还提供了另一种查看和管理开机启动项的方法,即通过系统设置中的“应用”功能。
1. 点击左下角的开始按钮,选择“设置”或者使用快捷键Win+I打开设置窗口。
2. 在设置窗口中,点击“应用”选项。
3. 在应用和功能界面中,点击左侧的“启动”选项。
4. 在这里,你可以看到所有可以设置为开机自动运行的应用程序的列表。你可以通过点击某个应用程序右侧的开关按钮,来启用或禁用它在开机时的自动运行。
三、使用第三方工具查看开机启动项
除了系统自带的功能外,还有一些第三方工具也可以帮助用户查看和管理开机启动项。这些工具通常提供了更丰富的功能和更直观的界面,让用户可以更方便地管理启动项。
1. 下载并安装一款知名的系统优化软件,如CCleaner、360安全卫士等。
2. 打开软件后,找到并点击“启动项管理”或类似的选项。
3. 在启动项管理界面中,你可以看到所有开机自动运行的程序和服务。你可以通过勾选或取消勾选某个启动项前面的复选框,来启用或禁用它在开机时的自动运行。
4. 一些高级的工具还提供了对启动项的详细分析和建议,帮助用户识别并禁用不必要的启动项。
在查看和管理开机启动项时,用户需要注意以下几点:
1. 不要盲目禁用启动项。有些启动项是系统或服务所必需的,如果禁用了这些启动项,可能会导致系统不稳定或无法正常运行。因此,在禁用启动项之前,最好先了解其作用和重要性。
2. 定期清理不必要的启动项。随着用户安装和卸载软件,系统中可能会积累一些不必要的启动项。定期清理这些启动项,可以释放系统资源,提升开机速度。
3. 注意安全防护。有些恶意软件可能会通过添加启动项的方式来实现自启动和持续运行。因此,在查看和管理启动项时,用户需要保持警惕,避免误禁用安全防护软件的启动项,同时也要及时清理和卸载可疑的软件。
此外,对于一些高级用户来说,他们还可以通过修改注册表或系统配置来进一步管理和优化开机启动项。然而,这种方法需要较高的专业知识和操作技巧,如果不慎操作可能会导致系统崩溃或无法启动。因此,对于大多数普通用户来说,建议使用上述介绍的简单方法来查看和管理开机启动项。
总之,查看和管理电脑中的开机启动项是提升电脑性能的重要步骤之一。通过合理使用系统自带的功能和第三方工具,用户可以轻松地查看和管理启动项,从而提升电脑的开机速度和整体性能。同时,用户也需要注意安全防护和定期清理不必要的启动项,以确保系统的稳定运行和数据的安全。希望本文能帮助你更好地管理电脑中的开机启动项,享受更快、更流畅的使用体验。
- 上一篇: 掌握技巧:如何高效使用新华字典在给力大辞典中查字
- 下一篇: 探究四川频发地震的原因
新锐游戏抢先玩
游戏攻略帮助你
更多+-
05/02
-
05/02
-
05/02
-
05/02
-
05/02