如何在Word中轻松插入分数,让你的文档更专业!
Word怎么插入分数
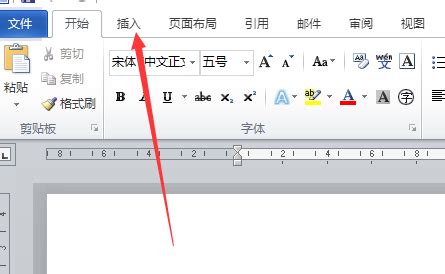
在Word文档中,有时我们需要插入分数来表达一些数学公式或比例。对于不熟悉Word操作的用户来说,插入分数可能是一个有些困难的任务。不过,不用担心,下面将详细介绍在Word中插入分数的几种方法,帮助你轻松完成这一操作。

方法一:使用“插入公式”功能
1. 打开Word文档:
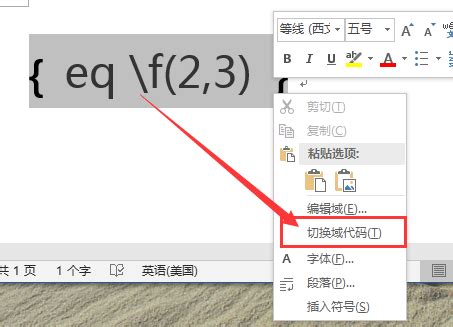
首先,打开你需要插入分数的Word文档,或者新建一个文档。
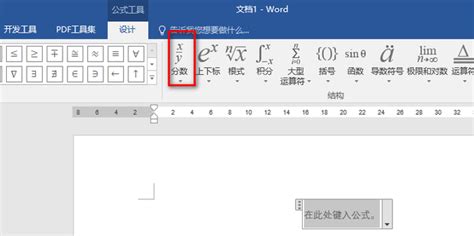
2. 定位光标:
将光标移动到你想插入分数的位置。
3. 插入公式:
点击菜单栏中的“插入”选项卡,然后找到并点击“公式”按钮。在下拉菜单中,选择“插入新公式”。
4. 选择分数模板:
在打开的公式编辑窗口中,你会看到一个设计工具栏。点击工具栏中的“分数”按钮,它会展开几个分数模板供你选择。常见的分数模板包括“分数(竖式)”和“分数(斜式)”。
5. 输入分子和分母:
选择你需要的分数模板后,公式编辑窗口中会出现一个分数结构。在分子和分母的位置分别输入相应的数字或符号。
6. 关闭公式编辑器:
输入完成后,点击公式编辑窗口外的任意位置,即可退出公式编辑器,此时分数已经成功插入到Word文档中。
方法二:使用“域代码”功能
1. 打开Word文档:
同样,打开你需要插入分数的Word文档,或者新建一个文档。
2. 定位光标:
将光标移动到你想插入分数的位置。
3. 按下快捷键:
按下键盘上的“Ctrl+F9”组合键,Word中会出现一对大括号“{}”(注意:这些大括号不能通过键盘直接输入)。
4. 输入域代码:
在大括号内输入“eq \f(分子,分母)”。例如,如果你想插入一个分数1/2,就输入“eq \f(1,2)”。
5. 切换域代码:
输入完成后,按下“F9”键,Word会将域代码转换为实际的分数形式。如果你看不到分数,可能是域代码没有正确更新。此时,你可以右键点击域代码,选择“切换域代码”来手动更新。
方法三:使用快捷键(适用于Office 365及更高版本)
1. 打开Word文档:
打开你需要插入分数的Word文档,或者新建一个文档。
2. 定位光标:
将光标移动到你想插入分数的位置。
3. 输入分数快捷键:
对于Office 365及更高版本的Word,你可以使用特定的快捷键来插入分数。首先,输入“0”(数字零)和空格,然后输入分数形式,例如“1/2”。Word会自动将其识别并转换为分数形式。
注意:这种方法可能不适用于所有版本的Word,且对于复杂的分数或需要精确控制的场景,可能不如前两种方法灵活。
方法四:使用“插入符号”功能(适用于较旧版本的Word)
1. 打开Word文档:
打开你需要插入分数的Word文档,或者新建一个文档。
2. 定位光标:
将光标移动到你想插入分数的位置。
3. 插入符号:
点击菜单栏中的“插入”选项卡,然后找到并点击“符号”按钮。在下拉菜单中,选择“其他符号”。
4. 选择分数符号:
在弹出的“符号”对话框中,切换到“子集”下拉菜单,选择“数字形式”。在列表中找到你需要的分数符号,然后点击“插入”按钮。
注意:这种方法通常只能插入一些常见的分数符号(如1/2、1/4、3/4等),对于其他复杂的分数可能不适用。
方法五:使用第三方插件或工具
除了Word自带的功能外,你还可以使用第三方插件或工具来插入分数。例如,一些数学公式编辑器(如MathType)可以与Word集成,提供更加强大和灵活的分数插入功能。这些插件通常具有更加丰富的符号库和模板,可以满足更加复杂的数学公式编辑需求。
不过,需要注意的是,使用第三方插件或工具可能需要额外的安装和配置步骤,且部分插件可能需要付费购买。因此,在选择使用第三方插件或工具之前,请确保你已经了解其功能和价格,并评估其是否满足你的实际需求。
小贴士
调整分数大小:插入分数后,你可以通过调整字体大小来改变分数的大小。如果需要更加精细的调整,可以使用Word的“缩放”功能或手动调整分数中的字符间距。
复制和粘贴:如果你需要多次使用同一个分数,可以将其复制并粘贴到其他位置。这样可以节省时间并避免重复输入。
保存文档:在插入分数后,记得保存你的Word文档。这样,即使你关闭文档并重新打开,分数也会保留下来。
通过以上几种方法,你可以在Word文档中轻松插入分数。无论你是需要插入简单的分数还是复杂的数学公式,都可以找到适合自己的方法。希望这篇文章能够帮助你更好地使用Word进行文档编辑和排版。
- 上一篇: 揭秘:QQ截图默认保存的神秘文件夹
- 下一篇: PS实现正片负冲效果的操作流程
新锐游戏抢先玩
游戏攻略帮助你
更多+-
05/01
-
05/01
-
05/01
-
05/01
-
05/01









