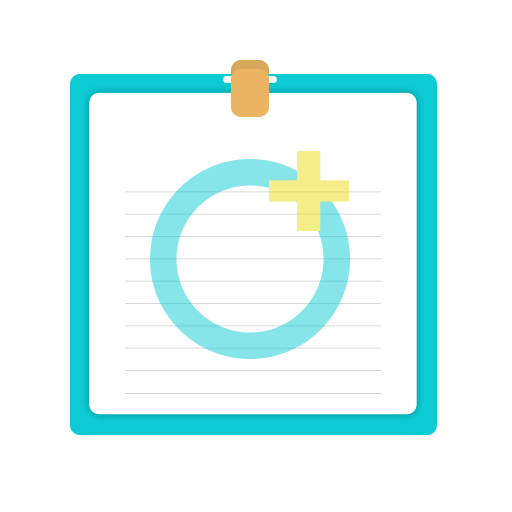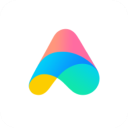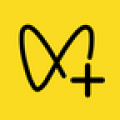如何恢复电脑图片默认打开方式?
在使用电脑的过程中,我们可能会遇到图片默认打开方式被更改的情况。这种更改可能源于系统更新、软件安装或者用户的误操作。无论原因如何,当默认的打开方式不再符合我们的需求时,我们就需要将其改回原来的设置。本文将详细介绍如何在不同情况下将电脑图片的默认打开方式改回原样,以提高用户的阅读体验和操作效率。

方法一:通过“设置”应用更改默认应用
对于Windows 10及更新版本的用户,推荐使用系统自带的“设置”应用来更改默认打开方式。这种方法操作简便,能够永久更改设置,避免系统自动恢复默认设置。

1. 打开设置面板:

使用键盘快捷键Win + I,快速打开Windows设置面板。
2. 选择“应用”:
在设置面板中,选择“应用”选项,进入应用设置界面。
3. 选择“默认应用”:
在应用设置界面的左侧导航菜单中,选择“默认应用”。
4. 更改图片默认应用:
在默认应用设置界面,找到“图片查看器”选项,当前默认应用一般设为“照片”。点击“照片”,打开应用程序列表。
5. 选择目标应用:
在应用程序列表中,选择你希望作为默认图片打开程序的应用,如ACDsee或其他图片查看软件。
6. 确认更改:
选择完成后,点击“确定”按钮,确认更改。这样,所有图片文件的默认打开方式就更改为你所选择的应用了。
方法二:通过文件资源管理器更改默认打开方式
如果你使用的是Windows 7、Windows 8或其他更早的版本,或者更喜欢通过文件资源管理器来操作,可以使用以下步骤:
1. 找到目标图片:
在文件资源管理器中,找到你想要设置默认打开方式的图片文件。
2. 右键点击并选择“打开方式”:
右键点击该图片文件,在弹出的菜单中选择“打开方式”。
3. 选择目标应用:
在弹出的窗口中,浏览并选择你希望作为默认打开程序的应用。如果列表中没有你想要的应用,可以点击“选择其他应用”或“浏览”来查找。
4. 设置默认程序:
在选择好应用后,勾选“始终使用选择的程序打开这种文件”选项,然后点击“确定”按钮。这样,以后所有同类型的图片文件都会用你选择的应用打开。
方法三:通过文件属性更改默认打开方式
另一种常见的更改默认打开方式的方法是通过文件的属性设置。这种方法同样适用于多种Windows版本。
1. 找到目标图片:
在文件资源管理器中,找到你想要设置默认打开方式的图片文件。
2. 右键点击并选择“属性”:
右键点击该图片文件,在弹出的菜单中选择“属性”。
3. 选择“打开方式”:
在弹出的属性窗口中,找到“打开方式”选项卡。
4. 更改默认应用:
在“打开方式”选项卡中,点击“更改”按钮。
5. 选择目标应用:
在弹出的窗口中,浏览并选择你希望作为默认打开程序的应用。
6. 确认更改:
选择完成后,点击“确定”按钮,返回属性窗口,再次点击“确定”以确认更改。
方法四:通过软件内置设置更改默认打开方式
一些图片查看和管理软件(如ACDsee、Photoshop等)提供了内置的默认打开方式设置选项。如果你希望将这类软件设置为默认的图片打开程序,可以通过以下步骤操作:
1. 打开目标软件:
启动你想要设置为默认打开程序的软件。
2. 进入设置界面:
在软件中找到并打开设置界面,一般可以在“选项”、“偏好设置”或“设置”菜单中找到。
3. 更改默认打开方式:
在设置界面中,找到与文件关联或默认打开方式相关的选项。勾选“将本软件设为默认图片查看器”或类似的选项。
4. 保存设置:
更改完成后,保存设置并退出软件。这样,该软件就会被设置为默认的图片打开程序。
注意事项
1. 备份重要文件:
在进行任何设置更改之前,建议备份重要文件,以防操作失误导致文件丢失或损坏。
2. 检查软件兼容性:
在选择新的默认打开程序时,确保该软件与你的操作系统兼容,并且能够正常打开图片文件。
3. 及时更新软件:
为了保持软件的稳定性和安全性,建议定期更新所使用的图片查看和管理软件。
4. 谨慎选择默认程序:
不要轻易将未知或不可靠的软件设置为默认打开程序,以免给系统带来安全风险。
通过以上几种方法,你可以轻松地将电脑图片的默认打开方式改回原来的设置或选择新的默认程序。希望这篇文章能够帮助你解决在使用电脑时遇到的问题,提高你的操作效率和阅读体验。
新锐游戏抢先玩
游戏攻略帮助你
更多+-
05/02
-
05/02
-
05/02
-
05/02
-
05/02