Word里轻松解锁:如何显示左侧目录栏
在Word文档中,左侧目录栏,也被称为导航窗格或文档结构图,是一个非常实用的功能。它可以帮助用户快速浏览和定位文档中的各个部分,无论是章节标题、段落还是页面,都能一目了然。特别是对于长篇文档,如学术论文、报告或书籍,左侧目录栏的使用将大大提高工作效率。下面将详细介绍在Word中如何打开和使用左侧目录栏,以及一些相关的技巧和注意事项。
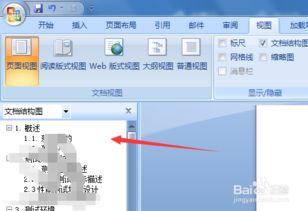
首先,确保你正在使用的是Microsoft Word或兼容的办公软件。不同版本的Word可能在界面和操作上略有差异,但总体步骤是相似的。打开你的Word文档,这是所有操作的前提。如果你还没有创建文档,可以先新建一个空白文档,或者打开一个已有的文档进行练习。
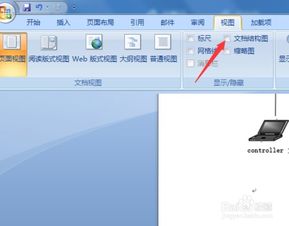
接下来,寻找Word界面上的“视图”选项卡。在大多数版本的Word中,“视图”选项卡都位于顶部菜单栏中,与其他选项卡如“开始”、“插入”、“页面布局”等并列。点击“视图”选项卡后,你会看到一系列与文档显示相关的选项。

在“视图”选项卡中,找到“显示”部分。这一部分通常包括几个用于控制文档显示方式的按钮,如“标尺”、“网格线”、“导航窗格”等。其中,“导航窗格”就是我们要找的左侧目录栏的开关。点击“导航窗格”按钮,你会看到它旁边出现一个小箭头,表示这是一个可以展开或折叠的选项。
点击“导航窗格”按钮后,Word文档的左侧会出现一个窄条区域,这就是左侧目录栏。它默认显示文档的标题结构,包括各级标题(如一级标题、二级标题等)以及它们所在的页码。这样,你就可以通过点击左侧目录栏中的标题,快速跳转到文档中的相应位置。
如果你发现左侧目录栏中没有显示任何标题,可能是因为你的文档中没有设置标题样式,或者没有正确应用这些样式。在Word中,标题样式(如“标题1”、“标题2”等)是用于定义文档结构的。它们不仅影响文本的外观(如字体大小、加粗等),还决定了左侧目录栏中的显示内容。
为了解决这个问题,你需要检查并设置文档的标题样式。首先,选中你想要作为标题的文本。然后,在“开始”选项卡中找到“样式”部分,点击相应的标题样式(如“标题1”)。这样,选中的文本就被设置为了一级标题,并会在左侧目录栏中显示出来。你可以按照同样的方法设置其他级别的标题。
此外,Word还提供了一些额外的功能来增强左侧目录栏的使用体验。例如,你可以在左侧目录栏中搜索特定的文本或关键词。只需在左侧目录栏顶部的搜索框中输入你要查找的内容,Word就会自动在文档中搜索并显示匹配的结果。这样,你就可以更快地找到你需要的信息。
另一个有用的功能是自动更新左侧目录栏。当你在文档中添加、删除或移动标题时,左侧目录栏会自动更新以反映这些变化。这意味着你不需要手动调整左侧目录栏的内容,从而节省了时间和精力。
然而,有时候自动更新可能不会立即发生。如果你发现左侧目录栏中的内容与文档实际结构不一致,可以尝试手动触发更新。在“引用”选项卡中(注意:在某些版本的Word中,这个选项可能位于“插入”选项卡下),找到“更新目录”按钮并点击它。Word会提示你选择更新整个目录还是仅更新页码等特定信息。根据你的需求选择合适的选项即可。
除了以上提到的基本功能和技巧外,还有一些额外的建议可以帮助你更好地利用左侧目录栏:
1. 定期整理文档结构:保持文档结构的清晰和一致对于左侧目录栏的有效使用至关重要。定期检查和整理文档的标题样式和级别,确保它们能够准确反映文档的内容和组织结构。
2. 利用大纲视图:在Word中,你还可以切换到大纲视图来查看和编辑文档的结构。大纲视图以层级结构的形式显示文档的标题和段落,使你可以更直观地了解文档的整体结构,并进行必要的调整和优化。
3. 自定义样式:如果你对Word默认的标题样式不满意,可以自定义新的样式来满足你的需求。在“样式”部分右键点击现有的标题样式并选择“修改”选项,然后根据你的喜好设置字体、颜色、段落格式等属性。这样,你的文档就会更加个性化和专业。
4. 使用书签:除了标题外,你还可以使用书签来标记文档中的特定位置或段落。书签不会显示在左侧目录栏中,但它们可以通过“导航窗格”中的“书签”选项进行快速访问和跳转。这对于需要在文档中频繁跳转的用户来说非常有用。
5. 备份和恢复:在修改文档结构和样式之前,最好先备份原始文档。这样,如果修改过程中出现任何问题或错误,你都可以轻松恢复到原始状态而不必担心数据丢失。
总之,左侧目录栏是Word中一个非常强大的功能,它可以帮助你更有效地管理和浏览长篇文档。通过掌握如何打开和使用左侧目录栏以及相关的技巧和注意事项,你可以大大提高工作效率并提升文档的专业性。希望这篇文章能对你有所帮助!
新锐游戏抢先玩
游戏攻略帮助你
更多+-
05/01
-
05/01
-
05/01
-
05/01
-
05/01









