尚书七号文字识别软件界面简介
文字识别尚书七号使用界面简介

尚书七号OCR文字识别软件是一款功能强大的工具,它能够帮助用户轻松地将图片、PDF等文档中的文字提取出来,转换为可编辑的文本格式。该软件的用户界面设计简洁明了,操作流程也十分直观,使得即使是初次使用的用户也能迅速上手。以下是对尚书七号OCR文字识别软件使用界面的详细介绍。
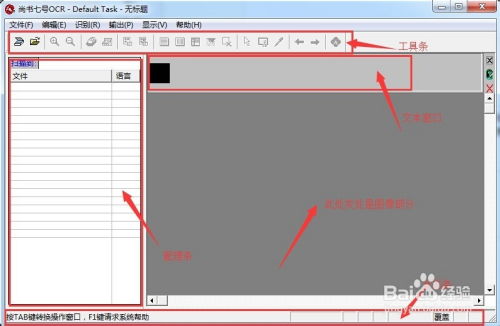
一、启动与主界面
双击桌面上的尚书七号OCR文字识别软件图标,即可启动程序。软件启动后,会直接进入主界面。主界面布局清晰,主要由菜单栏、工具栏、预览区、识别结果区和状态栏等几个部分组成。
1. 菜单栏:位于界面上方,包含了文件、编辑、识别、工具、帮助等多个菜单项,用户可以通过点击菜单项来执行相关的操作。
2. 工具栏:位于菜单栏下方,提供了一些常用的快捷操作按钮,如打开文件、保存文件、识别、撤销、重做等,方便用户快速进行操作。
3. 预览区:用于显示用户导入的图片或PDF文档内容,支持放大、缩小、旋转等操作,方便用户查看和调整文档内容。
4. 识别结果区:用于显示OCR识别后的文字结果,用户可以在此区域对识别结果进行编辑和修改。
5. 状态栏:位于界面下方,用于显示当前的操作状态、识别进度等信息。
二、文件操作
1. 打开文件:用户可以通过点击工具栏上的“打开文件”按钮,或者在菜单栏中选择“文件-打开”选项,来导入需要识别的图片或PDF文档。软件支持多种图片格式和PDF文档的导入。
2. 保存文件:识别完成后,用户可以通过点击工具栏上的“保存文件”按钮,或者在菜单栏中选择“文件-保存”选项,将识别结果保存为文本文件(如TXT、DOC等)。
3. 另存为:除了直接保存识别结果外,用户还可以选择“文件-另存为”选项,将识别结果保存为其他格式的文件,如PDF、HTML等。
三、OCR识别操作
1. 选择识别语言:尚书七号OCR文字识别软件支持多种语言的识别,用户可以在识别前通过点击工具栏上的“选择识别语言”按钮,或者在菜单栏中选择“识别-选择识别语言”选项,来设置需要识别的语言类型。
2. 开始识别:设置好识别语言后,用户可以点击工具栏上的“识别”按钮,或者在菜单栏中选择“识别-开始识别”选项,来启动OCR识别过程。软件会对预览区中的图片或PDF文档内容进行逐行扫描和识别,将识别结果显示在识别结果区中。
3. 识别结果编辑:识别完成后,用户可以在识别结果区中对识别结果进行编辑和修改。软件提供了多种编辑工具,如删除、插入、复制、粘贴等,方便用户对识别结果进行进一步的优化和处理。
四、高级功能
1. 批量识别:尚书七号OCR文字识别软件支持批量识别功能,用户可以通过导入多个图片或PDF文档,然后一次性启动识别过程,将多个文档中的文字全部提取出来。这大大提高了用户的工作效率。
2. 识别精度调整:为了提高识别精度,软件提供了一些参数设置选项。用户可以在识别前通过点击工具栏上的“设置”按钮,或者在菜单栏中选择“工具-设置”选项,来进入参数设置界面。在这里,用户可以调整识别速度、识别精度等参数,以适应不同情况下的识别需求。
3. 自定义模板:对于一些具有固定格式的文档(如表格、表单等),用户可以创建自定义模板来提高识别效果。通过导入一个已经填好内容的文档作为模板,软件可以自动识别并提取出模板中的文字内容,从而大大提高识别的准确性和效率。
4. 文字排版调整:识别完成后,用户可以通过点击工具栏上的“排版”按钮,或者在菜单栏中选择“编辑-排版”选项,来对识别结果进行排版调整。软件提供了多种排版方式,如左对齐、右对齐、居中对齐等,以及段落间距、行间距等参数的调整选项,方便用户对识别结果进行美化处理。
五、使用技巧
1. 在进行OCR识别前,建议用户对图片或PDF文档进行适当的预处理,如去除噪点、调整对比度等,以提高识别效果。
2. 在识别过程中,如果遇到识别效果不佳的情况,可以尝试调整识别参数或选择其他识别语言来提高识别精度。
3. 对于一些具有复杂布局的文档(如报纸、杂志等),建议用户先对文档进行拆分处理,然后再分别进行OCR识别,以提高识别的准确性和效率。
4. 在保存识别结果时,建议用户选择适当的文件格式进行保存,以便后续的编辑和处理。
尚书七号OCR文字识别软件凭借其简洁明了的用户界面和强大的OCR识别功能,赢得了众多用户的喜爱和信赖。通过本文的介绍,相信用户对尚书七号OCR文字识别软件的使用界面有了更加深入的了解和认识。无论是在学习、工作还是日常生活中,该软件都将成为用户不可或缺的一款工具。
- 上一篇: 解决电脑磁盘分区无法访问的方法
- 下一篇: 云石燕鱼饲养指南:打造完美水族箱配置秘籍
新锐游戏抢先玩
游戏攻略帮助你
更多+-
05/01
-
05/01
-
05/01
-
05/01
-
05/01









