联想电脑如何开启无线网络?
在日常的数字化生活中,无线网络已经成为我们连接世界的重要桥梁。对于联想电脑用户而言,掌握如何轻松开启无线网络,无疑是享受数字生活的重要一步。无论你是在家中、咖啡馆,还是在办公室,只需几步简单的操作,便能让你的联想电脑迅速接入无线网络,与世界无缝连接。接下来,就让我们深入探讨联想电脑无线网络的开启方法,帮助你轻松解决这一问题。

检查物理开关
许多联想笔记本电脑在设计时,都会考虑到用户的便捷性,因此在机身上配备了无线网络的物理开关。这一开关通常位于笔记本的侧面、前侧或键盘上方,形状可能是滑动式或翻转式。如果你在使用联想电脑时遇到了无线网络无法连接的问题,首先不妨检查一下这个物理开关是否被意外关闭了。只需将开关拨动或旋转至“开”的位置,你的无线网络功能便会被重新激活。
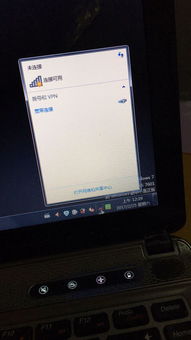
利用Fn键组合
对于没有配备物理开关的联想笔记本,联想巧妙地利用Fn键与其他功能键的组合,为用户提供了另一种开启无线网络的方式。Fn键,全称Function键,通常位于键盘的左下角,它的设计初衷是为了在有限的键盘空间内,为用户提供更多功能的操作。要开启无线网络,你只需同时按住Fn键和键盘上标有无线信号图标的F键(通常是F5、F7或F9)。不同型号的联想笔记本可能采用不同的Fn组合键,因此,如果你的首次尝试未能成功,不妨查阅一下笔记本的用户手册,找到属于你的无线网络开启快捷键。

软件控制:系统设置与电源管理
在Windows系统中,无线网络的开启也可以通过系统设置来完成。首先,点击任务栏左侧的“开始”图标,在弹出的下拉框中选择“设置”。在“设置”窗口中,找到并点击“网络和Internet”,接着在“网络和Internet”窗口中,选择“WLAN”。在这里,你可以看到无线网络的开关,只需轻轻一点,无线网络功能便被激活了。
此外,如果你的联想笔记本预装了联想电源管理软件,你还可以通过这款软件来控制无线网络的开关。电源管理软件不仅可以帮助你更好地管理电脑的能耗,还能提供诸如无线网络开关等便捷功能。确保你已经安装并启用了这款软件,然后按下无线网络Fn+F5组合键,便会弹出无线网络和蓝牙设备的开关界面。在这里,你可以轻松开启或关闭无线网络。
设备管理器中的无线网络启用
如果以上方法都未能解决你的问题,那么你可能需要检查一下设备管理器中的无线网络设备是否被禁用了。首先,右键点击桌面上的“计算机”或“此电脑”图标,选择“属性”。在弹出的界面中,点击“设备管理器”。在设备管理器中,找到“网络适配器”一项,点击展开。在这里,你会看到所有与网络相关的设备,其中带有Wireless字样的便是你的无线网卡。如果无线网卡被禁用了,它的图标上会有一个向下的箭头。此时,你只需右键点击无线网卡,选择“启用”,无线网络功能便会被重新激活。
常见问题与解决方案
1. 无线网络开关灰色无法点击:
如果发现无线网络物理开关或软件开关是灰色的,无法点击,这可能是因为你的无线网卡驱动程序没有正确安装或已经过时。此时,你需要访问联想官网,下载并安装最新的无线网卡驱动程序。安装完成后,重新启动电脑,无线网络开关应该就能正常使用了。
2. Fn+F5组合键无效:
如果你的联想笔记本无法通过Fn+F5组合键开启无线网络,这可能是因为你的笔记本型号采用了不同的Fn组合键。此时,你需要查阅笔记本的用户手册,找到正确的组合键。此外,某些型号的联想笔记本可能需要同时按下Fn键、Fn锁定键和F5键才能激活无线网络功能。
3. 无法连接到无线网络:
即使无线网络功能已经开启,你也可能会遇到无法连接到无线网络的问题。这可能是因为你的无线网络密码输入错误、无线网络信号太弱或你的无线网络适配器存在问题。此时,你需要检查无线网络密码是否正确、尝试靠近无线路由器或更新无线网络适配器驱动程序。
额外提示:保持软件更新
为了确保你的联想笔记本能够顺利连接到无线网络,建议你定期更新操作系统、无线网卡驱动程序和电源管理软件。这些更新不仅可以帮助你解决可能存在的兼容性问题,还能提高系统的安全性和稳定性。你可以通过访问联想官网或使用联想自带的更新工具来获取最新的软件和驱动程序。
总结
联想电脑的无线网络开启方法多种多样,无论是通过物理开关、Fn键组合、系统设置还是设备管理器,你都能轻松找到适合自己的方式。掌握这些方法,你将能够在任何时间、任何地点,轻松连接到无线网络,享受数字生活的便捷与乐趣。希望这篇文章能够帮助你解决无线网络开启的问题,让你的联想电脑与世界无缝连接!
- 上一篇: 揭秘:“即使天寒地冻,路遥马亡”这句震撼人心的名言出自哪位作家?
- 下一篇: 如何轻松领取支付宝红包?
新锐游戏抢先玩
游戏攻略帮助你
更多+-
05/01
-
05/01
-
05/01
-
05/01
-
05/01









