如何在Windows10上轻松安装TortoiseSVN?图解教程来啦!
在安装和使用版本控制系统时,TortoiseSVN凭借其图形化界面和强大的功能,成为Windows10系统上开发者的首选工具之一。本文将详细介绍如何在Windows10系统上安装TortoiseSVN,并配以图解,帮助初学者快速上手。

一、准备工作
在开始安装之前,确保你的Windows10系统已经更新到最新版本,以避免兼容性问题。此外,你还需要拥有一个SVN仓库的URL,这通常是由你的项目管理员提供的。

二、下载TortoiseSVN
1. 访问官方网站

打开浏览器,访问TortoiseSVN的官方网站(https://tortoisesvn.net/downloads.html)。
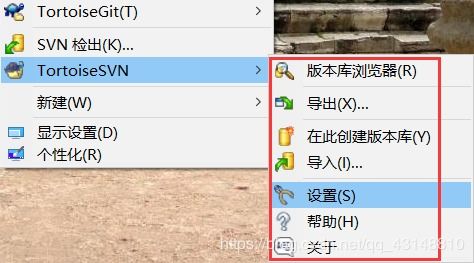
2. 选择版本
在下载页面,你会看到多个版本的TortoiseSVN,包括稳定版(Stable)和开发版(Development)。一般来说,推荐选择稳定版,因为它经过了全面的测试,稳定性更高。
3. 下载安装包
根据你的操作系统(32位或64位),选择对应的安装包进行下载。点击下载链接后,文件会自动保存到你的默认下载文件夹。
三、安装TortoiseSVN
1. 运行安装包
找到下载的安装包文件(通常是.msi格式),双击运行。
2. 安装向导
会弹出一个安装向导窗口,点击“Next”继续。
3. 阅读许可协议
在安装向导的下一个页面,你需要阅读TortoiseSVN的许可协议。同意协议后,勾选“I accept the agreement”选项,然后点击“Next”。
4. 选择安装路径
接下来,你可以选择TortoiseSVN的安装路径。一般情况下,建议使用默认路径,这样可以避免一些潜在的路径问题。点击“Next”继续。
5. 选择附加任务
在安装向导的“Additional Tasks”页面,你可以选择一些附加的任务,比如创建桌面快捷方式、添加到系统PATH等。建议勾选“Create a desktop icon”和“Add TortoiseSVN to PATH”,方便以后使用。
6. 开始安装
确认所有设置无误后,点击“Install”按钮开始安装。安装过程可能需要几分钟时间,取决于你的系统配置。
7. 完成安装
安装完成后,会弹出一个完成窗口。点击“Finish”按钮退出安装向导。
四、配置TortoiseSVN
1. 右键菜单
安装完成后,你会发现在文件或文件夹的右键菜单中新增了一些TortoiseSVN的选项。这是TortoiseSVN集成到Windows系统的标志。
2. 设置全局忽略文件
打开TortoiseSVN的设置窗口(右键点击任意文件或文件夹,选择“TortoiseSVN” -> “Settings”),在“Global ignore patterns”中添加一些你希望SVN忽略的文件或文件夹(比如.log、.tmp等)。这样可以避免将这些无关紧要的文件上传到SVN仓库中。
3. 设置语言
如果你的系统语言不是英文,可以在设置窗口的“Language”选项卡中选择你的母语。TortoiseSVN支持多种语言,包括中文。
五、连接到SVN仓库
1. 创建本地文件夹
在本地磁盘上创建一个文件夹,用于存放从SVN仓库中检出的文件。
2. 检出仓库
右键点击该文件夹,选择“SVN Checkout”。在弹出的对话框中,输入SVN仓库的URL,并选择一个本地路径(通常就是你刚刚创建的文件夹)。点击“OK”按钮开始检出。
3. 输入凭证
如果是第一次连接到该SVN仓库,会弹出一个凭证对话框,要求输入用户名和密码。输入正确的凭证后,点击“OK”按钮。这些信息会被TortoiseSVN保存,以便下次连接时自动使用。
4. 完成检出
检出过程可能需要一段时间,具体取决于仓库的大小和你的网络速度。检出完成后,你会看到文件夹中包含了仓库中的所有文件和文件夹。
六、使用TortoiseSVN进行版本控制
1. 提交更改
当你对文件进行修改后,需要将这些更改提交到SVN仓库中。右键点击需要提交的文件或文件夹,选择“SVN Commit”。在弹出的对话框中,你可以看到哪些文件被修改了,哪些是新添加的,哪些是删除的。确认无误后,输入提交信息(Comment),然后点击“OK”按钮。
2. 更新仓库
如果你需要从SVN仓库中获取最新的更改,可以右键点击本地文件夹,选择“SVN Update”。这个过程会下载仓库中的最新更改,并与你的本地文件进行合并。
3. 查看日志
右键点击本地文件夹或文件,选择“SVN Show Log”。在弹出的对话框中,你可以看到该文件夹或文件的版本历史记录。每个版本都有相应的提交信息、作者和时间戳。
4. 创建分支/标签
在项目管理中,有时需要创建分支来开发新功能或修复bug。右键点击需要创建分支的文件夹,选择“SVN Branch/Tag”。在弹出的对话框中,输入分支的名称和路径,然后点击“OK”按钮。
5. 合并分支
当分支开发完成后,需要将分支上的更改合并到主干上。右键点击主干文件夹,选择“SVN Merge”。在弹出的对话框中,选择需要合并的分支和版本范围,然后点击“OK”按钮。合并过程可能需要解决一些冲突,具体取决于你的更改和分支的更改是否有重叠。
七、总结
通过以上步骤,你可以在Windows10系统上成功安装并配置TortoiseSVN,连接到SVN仓库,并进行版本控制操作。TortoiseSVN以其图形化界面和强大的功能,极大地简化了版本控制的过程,使得开发者能够更专注于代码本身。希望本文能够帮助你快速上手TortoiseSVN,并在实际项目中灵活运用。
- 上一篇: 艾尔之光:雷文双流派加点秘籍,狂心VS烈刃全面解析!
- 下一篇: 轻松解锁优酷付费视频观看方法
新锐游戏抢先玩
游戏攻略帮助你
更多+-
05/01
-
05/01
-
05/01
-
05/01
-
05/01









