Win10如何安装无线网卡驱动?
Win10怎么添加无线网卡驱动?
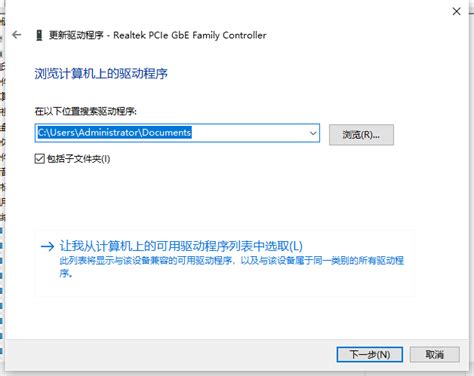
在使用Windows 10操作系统的计算机上,添加或更新无线网卡驱动是实现无线网络连接的重要步骤。本文将从不同维度详细介绍如何在Windows 10系统上添加无线网卡驱动,以确保您能够顺利连接到无线网络。

一、检查设备管理器中的无线网卡状态
在添加无线网卡驱动之前,首先需要检查设备管理器中无线网卡的当前状态。设备管理器是一个Windows工具,它可以帮助您查看和管理计算机上的硬件设备。

1. 打开设备管理器:按下键盘上的“Win + X”组合键,在弹出的菜单中选择“设备管理器”。
2. 查看网络适配器:在设备管理器中,找到并点击“网络适配器”选项,以展开并查看当前安装的网络适配器设备。
3. 检查设备状态:观察网络适配器列表中是否有标记为黄色感叹号或红色叉号的无线网卡设备。这些标记通常表示驱动程序存在问题或设备未能正常工作。
二、手动更新无线网卡驱动
如果您确定无线网卡驱动程序存在问题或需要更新,可以手动更新驱动程序。以下是手动更新无线网卡驱动的步骤:
1. 打开设备管理器:重复上述步骤,打开设备管理器。
2. 右键点击无线网卡设备:在“网络适配器”列表中找到无线网卡设备,右键点击该设备。
3. 选择更新驱动程序:在弹出的菜单中选择“更新驱动程序”。
4. 选择驱动程序更新方式:在驱动程序更新向导中,选择“浏览我的计算机以查找驱动程序软件”。
5. 选择驱动程序文件:指定您已下载的无线网卡驱动程序文件所在的文件夹,然后点击“下一步”。
6. 完成安装:系统会自动安装所选的驱动程序。安装完成后,重新启动计算机以确保驱动程序正确加载。
三、使用系统自带更新功能
Windows 10操作系统具有自动搜索和安装最新驱动程序的功能。您可以利用这一功能来更新无线网卡驱动程序:
1. 打开设备管理器:按下“Win + X”组合键,选择“设备管理器”。
2. 右键点击无线网卡设备:在“网络适配器”列表中找到无线网卡设备,右键点击该设备。
3. 选择更新驱动程序:在弹出的菜单中选择“更新驱动程序”。
4. 选择自动搜索:在驱动程序更新向导中,选择“自动搜索更新的驱动程序软件”。
5. 等待更新:系统会自动搜索并安装最新的驱动程序。在此过程中,请确保您的计算机已连接到互联网,以便能够下载最新的驱动程序。
四、使用第三方驱动更新软件
除了手动更新和系统自带更新功能外,您还可以使用第三方驱动更新软件来更新无线网卡驱动程序。这些软件能够自动检测系统中需要更新的驱动程序,并提供一键更新功能。以下是使用第三方驱动更新软件的步骤:
1. 下载并安装软件:访问Driver Booster等第三方驱动更新软件的官方网站,下载并安装软件。
2. 启动软件:安装完成后,启动软件。
3. 扫描驱动程序:点击软件中的“扫描”按钮,软件会自动检测系统中需要更新的驱动程序。
4. 更新无线网卡驱动:在扫描结果中找到无线网卡驱动,点击“更新”按钮。软件会自动下载并安装最新的驱动程序。
5. 重新启动计算机:更新完成后,重新启动计算机以确保驱动程序正确加载。
五、重置网络设置
有时,无线网络连接问题可能是由于网络设置不当导致的。在这种情况下,您可以尝试重置网络设置以解决问题:
1. 打开设置界面:按下“Win + I”组合键,打开Windows设置界面。
2. 选择网络和Internet:在设置界面中,选择“网络和Internet”。
3. 选择状态选项卡:在“网络和Internet”页面中,选择“状态”选项卡。
4. 重置网络:在状态页面底部,点击“网络重置”按钮。系统会提示您确认重置操作,点击“是”进行重置。
5. 重新启动计算机:重置完成后,计算机会自动重启。重启后,重新连接Wi-Fi网络。
六、检查硬件故障
如果以上方法均未能解决您的问题,可能是硬件故障导致的。以下是检查硬件故障的步骤:
1. 检查无线网卡是否松动:如果您使用的是笔记本电脑,可以检查无线网卡是否松动或损坏。您可以尝试重新插拔无线网卡,确保连接牢固。
2. 更换无线网卡:如果您使用的是台式机,可以尝试更换无线网卡以排除硬件故障的可能性。
七、优化无线网络性能
在成功添加无线网卡驱动后,您还可以采取一些措施来优化无线网络性能:
1. 选择合适的无线网卡:根据您的使用需求选择合适的无线网卡。如果主要用于日常上网和办公,选择支持802.11ac或802.11ax标准的网卡即可。如果需要进行高带宽需求的活动,如在线游戏或高清视频流媒体,建议选择支持MU-MIMO技术的无线网卡。
2. 选择合适的路由器位置:将路由器放置在开阔的地方,避免障碍物和干扰源。确保路由器与计算机之间的通信畅通无阻。
3. 定期更新路由器固件:定期检查并更新路由器的固件,以确保网络设备的安全和性能。
4. 使用5GHz频段:如果您的无线网卡和路由器都支持5GHz频段,可以切换到5GHz频段以减少干扰并提高网络速度。
通过本文的详细步骤和常见故障排查方法,相信您已经掌握了如何在Windows 10系统上添加或更新无线网卡驱动的方法。无论是手动更新驱动、使用第三方软件更新,还是重置网络设置,都能有效解决大部分问题。如果问题依然存在,建议检查硬件故障或寻求专业技术支持。
- 上一篇: 如何使用淘宝聚划算星星兑换礼品
- 下一篇: QQ超市新手必备:完美布局与摆货全攻略
新锐游戏抢先玩
游戏攻略帮助你
更多+-
05/01
-
05/01
-
05/01
-
05/01
-
05/01









